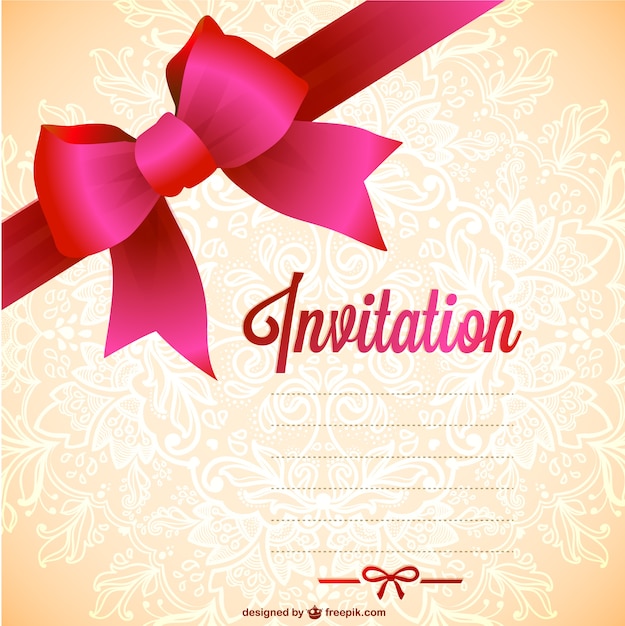Como ocultar archivos adentro de imágenes, audio o vídeos.
Este es mi primer post así que espero me sepan disculpar si el texto es muy extenso... 


El subtitulo seria como embeber o embedar un archivo adentro de una imagen, audio o video cualquiera utilizando una consola, ya sea el símbolo del sistema o un terminal. Este procedimiento también se llama "esteganografía".
El objetivo inicial seria proteger nuestros archivos ocultos de miradas indiscretas, pudiendo así colocar imágenes y vídeos en nuestros mails o en internet sin que nadie pueda darse cuenta del verdadero contenido oculto.

Para hacer esto se necesitara un archivo de imagen, audio o vídeo, un archivo o grupo de archivos cualquiera que queramos ocultar (puede ser desde texto o un mismo archivo multimedia) y un programa para comprimir (WinRar, WinZip o 7zip en windows; PeaZip o p7zip en Linux). Es valido para Windows XP, Vista, 7, 8 o cualquier Linux. En mi caso voy a utilizar windows XD lite, un mod del XP junto con linux Xubuntu.

Instrucciones básicas:
Antes que nada quiero advertir que ocultar archivos adentro de videos o musica puede generar errores debido al gran tamaño y el sistema de codificación de estos últimos, por lo que recomiendo que lo intenten primero con una imagen cualquiera (en mi caso jpg).
1) Lo primero que se debe hacer es juntar los archivos que queremos ocultar con el archivo de fachada (que puede ser una imagen, audio o video) en una misma carpeta, esta puede estar hubicada en la raiz del disco o en el escritorio.
2) Debemos comprimir los archivos a ocultar en formato .rar, .zip o .7z.
3) Debemos abrir un Simbolo de sistema (Windows) o Terminal (Linux) y dirigirnos a la carpeta especifica (en caso que la carpeta se llame "ocultar" y se ubique en el escritorio seria: cd Escritorio & cd ocultar en windows o cd Desktop/ocultaren linux).
4) Una vez dentro de la carpeta utilizar el siguiente comando en Windows (ejemplo con imagen jpg):
copy /B "fichero_de_fachada.jpg" + "archivos_a_ocultar.zip" "fichero_de_salida.jpg"
En Linux se puede usar el comando cat de una forma simple:
cat "archivos_a_ocultar.zip" >> "fichero_de_fachada.jpg"
* Las comillas no son necesarias salvo que el nombre del archivo/fichero contenga espacios.
5) Luego para extraer el archivo solo se necesita abrir el "archivo_de_fachada.jpg" desde nuestro programa de compresión predeterminado usando en el menú contextual la opcion "Abrir con...". En caso que no nos lo permita, con solo cambiar a la extensión del archivo comprimido original se podrán ver los archivos ocultos:
El siguiente comando es para cambiar una extensión desde windows:
rename "fichero_de_fachada.jpg" "fichero_de_fachada.zip"
El comando para cambiar una extensión desde Linux es:
mv -iv "fichero_de_fachada.jpg" "fichero_de_fachada.zip"
PD: Para cambiar las extensiones de los archivos en windows sin usar la consola dirigirse a "Herramientas → Opciones de carpeta... → Ver" y destildar la casilla "Ocultar las extensiones para tipos de archivo conocidos."

Como toda esta explicación fue poco gráfica voy a ilustrar todo un poco más en detalle.

Práctica paso a paso:
Voy a exponer 4 ejemplos distintos, 2 con Windows y 2 con Linux

Ocultar varios archivos adentro de una imagen jpg en Windows
1) Primero comprimimos los archivos de texto que queremos ocultar (yo lo voy a comprimir con WinRar) y los ponemos en una misma carpeta junto con una imagen jpg de fachada. Yo voy a crear la carpeta "Prueba" en mi escritorio:



2) Debemos abrir un Simbolo de sistema (Inicio → Ejecutar → cmd) por lo que nos aparecera una pantalla negra donde podemos insertar comandos ms-dos.


y nos dirigimos a la carpeta (cd Escritorio y cd Prueba)

3) Ahora es cuando debemos poner el comando para ocultar los archivos adentro de la imagen:
Repito que la sintaxis era: copy /B "fichero_de_fachada.jpg" + "archivos_a_ocultar.zip" "fichero_de_salida.jpg"
Por lo que en este caso será: copy /B "foto.jpg" + "archivo.zip" "foto de salida.jpg"

Si la operacion se realiza correctamente la consola nos dirá "1 archivos copiados."
Cabe decir que el parametro "/B" le dice al sistema operativo que copie el archivo en forma binaria (binary), pueden obtener más ayuda tecleando el parametro copy /?
Si se fijan verán que la imagen nueva (foto de salida.jpg) tiene algo más de tamaño en relación con la imagen original, sin embargo esto no altera el comportamiento normal de la imagen por lo que podremos manipularla sin que el archivo adjunto se dañe... ¡PERO CUIDADO AL EDITARLA!: puede que al modificar la imagen con paint no pase nada, pero si la abrimos con Photoshop, Gimp o algún editor profesional puede que modifique la imagen alterando el formato, y por consiguiente se eliminaría el archivo adjunto (cosa que suele suceder en los shouts, tanto de taringa como de tumblr)

4) Ahora para ver el contenido alojado en la imagen debemos abrirla con el WinRAR (o el 7zip, etc.), desde el menú contextual "Abrir con...":


Para extraer los archivos solamente hay que hacer click en "Extraer en" o "Extract" y seleccionar el directorio.

PD: en caso que les de un error de "archivo desconocido o dañado" (muy extraño que suceda con imágenes), en la parte3 del siguiente apartado (para ocultar un mp3) se explica como reparar el archivo.

Ocultar varios archivos adentro de un archivo de audio Mp3 en Windows
1) Repetimos los pasos 1, 2 y 3 del apartado anterior.

2) Al momento de escribir el comando en la consola, reemplazamos el archivo de fachada por un archivo mp3:

3) Ahora bien puede suceder el error de que al intentar abrir el archivo mp3 con WinRAR o cualquier otro programa de compresion aparezca un mensaje de error diciendo que el archivo es desconocido o está dañado, aun incluso cambiándole la extensión de .mp3 a .rar:


Para solucionar el inconveniente solo es necesario usar la función de "Reparar" el archivo. En este caso solo cambiaremos la extensión de .mp3 a .rar y desde WinRAR seleccionamos el archivo y vamos al menú Herramientas → Reparar archivo (Alt+R) → Tratar como si fuese Rar:

Nos aparecerá el archivo reparado con el prefijo "rebuilt" que podemos abrir sin problemas:

Puede suceder que al abrir un archivo en WinRAR de un error mientras que en 7zip se habrá perfectamente o viceversa, esto depende del tipo de archivo y su codificación.

PD: siempre es recomendable hacer una prueba experimental para saber si puede haber errores antes de ocultar nuestros verdaderos archivos.



El subtitulo seria como embeber o embedar un archivo adentro de una imagen, audio o video cualquiera utilizando una consola, ya sea el símbolo del sistema o un terminal. Este procedimiento también se llama "esteganografía".
El objetivo inicial seria proteger nuestros archivos ocultos de miradas indiscretas, pudiendo así colocar imágenes y vídeos en nuestros mails o en internet sin que nadie pueda darse cuenta del verdadero contenido oculto.


Para hacer esto se necesitara un archivo de imagen, audio o vídeo, un archivo o grupo de archivos cualquiera que queramos ocultar (puede ser desde texto o un mismo archivo multimedia) y un programa para comprimir (WinRar, WinZip o 7zip en windows; PeaZip o p7zip en Linux). Es valido para Windows XP, Vista, 7, 8 o cualquier Linux. En mi caso voy a utilizar windows XD lite, un mod del XP junto con linux Xubuntu.


Instrucciones básicas:
Antes que nada quiero advertir que ocultar archivos adentro de videos o musica puede generar errores debido al gran tamaño y el sistema de codificación de estos últimos, por lo que recomiendo que lo intenten primero con una imagen cualquiera (en mi caso jpg).
1) Lo primero que se debe hacer es juntar los archivos que queremos ocultar con el archivo de fachada (que puede ser una imagen, audio o video) en una misma carpeta, esta puede estar hubicada en la raiz del disco o en el escritorio.
2) Debemos comprimir los archivos a ocultar en formato .rar, .zip o .7z.
3) Debemos abrir un Simbolo de sistema (Windows) o Terminal (Linux) y dirigirnos a la carpeta especifica (en caso que la carpeta se llame "ocultar" y se ubique en el escritorio seria: cd Escritorio & cd ocultar en windows o cd Desktop/ocultaren linux).
4) Una vez dentro de la carpeta utilizar el siguiente comando en Windows (ejemplo con imagen jpg):
copy /B "fichero_de_fachada.jpg" + "archivos_a_ocultar.zip" "fichero_de_salida.jpg"
En Linux se puede usar el comando cat de una forma simple:
cat "archivos_a_ocultar.zip" >> "fichero_de_fachada.jpg"
* Las comillas no son necesarias salvo que el nombre del archivo/fichero contenga espacios.
5) Luego para extraer el archivo solo se necesita abrir el "archivo_de_fachada.jpg" desde nuestro programa de compresión predeterminado usando en el menú contextual la opcion "Abrir con...". En caso que no nos lo permita, con solo cambiar a la extensión del archivo comprimido original se podrán ver los archivos ocultos:
El siguiente comando es para cambiar una extensión desde windows:
rename "fichero_de_fachada.jpg" "fichero_de_fachada.zip"
El comando para cambiar una extensión desde Linux es:
mv -iv "fichero_de_fachada.jpg" "fichero_de_fachada.zip"
PD: Para cambiar las extensiones de los archivos en windows sin usar la consola dirigirse a "Herramientas → Opciones de carpeta... → Ver" y destildar la casilla "Ocultar las extensiones para tipos de archivo conocidos."
Recuerden que casi todo se realiza desde una consola o terminal
... 
Como toda esta explicación fue poco gráfica voy a ilustrar todo un poco más en detalle.


Práctica paso a paso:
Voy a exponer 4 ejemplos distintos, 2 con Windows y 2 con Linux


Ocultar varios archivos adentro de una imagen jpg en Windows
1) Primero comprimimos los archivos de texto que queremos ocultar (yo lo voy a comprimir con WinRar) y los ponemos en una misma carpeta junto con una imagen jpg de fachada. Yo voy a crear la carpeta "Prueba" en mi escritorio:



2) Debemos abrir un Simbolo de sistema (Inicio → Ejecutar → cmd) por lo que nos aparecera una pantalla negra donde podemos insertar comandos ms-dos.


y nos dirigimos a la carpeta (cd Escritorio y cd Prueba)

3) Ahora es cuando debemos poner el comando para ocultar los archivos adentro de la imagen:
Repito que la sintaxis era: copy /B "fichero_de_fachada.jpg" + "archivos_a_ocultar.zip" "fichero_de_salida.jpg"
Por lo que en este caso será: copy /B "foto.jpg" + "archivo.zip" "foto de salida.jpg"

Si la operacion se realiza correctamente la consola nos dirá "1 archivos copiados."
Cabe decir que el parametro "/B" le dice al sistema operativo que copie el archivo en forma binaria (binary), pueden obtener más ayuda tecleando el parametro copy /?
Si se fijan verán que la imagen nueva (foto de salida.jpg) tiene algo más de tamaño en relación con la imagen original, sin embargo esto no altera el comportamiento normal de la imagen por lo que podremos manipularla sin que el archivo adjunto se dañe... ¡PERO CUIDADO AL EDITARLA!: puede que al modificar la imagen con paint no pase nada, pero si la abrimos con Photoshop, Gimp o algún editor profesional puede que modifique la imagen alterando el formato, y por consiguiente se eliminaría el archivo adjunto (cosa que suele suceder en los shouts, tanto de taringa como de tumblr)


4) Ahora para ver el contenido alojado en la imagen debemos abrirla con el WinRAR (o el 7zip, etc.), desde el menú contextual "Abrir con...":


Para extraer los archivos solamente hay que hacer click en "Extraer en" o "Extract" y seleccionar el directorio.


PD: en caso que les de un error de "archivo desconocido o dañado" (muy extraño que suceda con imágenes), en la parte3 del siguiente apartado (para ocultar un mp3) se explica como reparar el archivo.


Ocultar varios archivos adentro de un archivo de audio Mp3 en Windows
1) Repetimos los pasos 1, 2 y 3 del apartado anterior.

2) Al momento de escribir el comando en la consola, reemplazamos el archivo de fachada por un archivo mp3:

3) Ahora bien puede suceder el error de que al intentar abrir el archivo mp3 con WinRAR o cualquier otro programa de compresion aparezca un mensaje de error diciendo que el archivo es desconocido o está dañado, aun incluso cambiándole la extensión de .mp3 a .rar:



Para solucionar el inconveniente solo es necesario usar la función de "Reparar" el archivo. En este caso solo cambiaremos la extensión de .mp3 a .rar y desde WinRAR seleccionamos el archivo y vamos al menú Herramientas → Reparar archivo (Alt+R) → Tratar como si fuese Rar:

Nos aparecerá el archivo reparado con el prefijo "rebuilt" que podemos abrir sin problemas:

Puede suceder que al abrir un archivo en WinRAR de un error mientras que en 7zip se habrá perfectamente o viceversa, esto depende del tipo de archivo y su codificación.

PD: siempre es recomendable hacer una prueba experimental para saber si puede haber errores antes de ocultar nuestros verdaderos archivos.